Este software nos limpiará la mayor parte de los datos innecesarios en el PC, como por ejemplo:
* De Internet Explorer: archivos temporales, historial, cookies, formularios, etc
* De Firefox: archivos temporales, historial, cookies, historial de descargas, etc
* Del registro de Windows: entradas antiguas o erróneas.
* De otros programas: elimina temporales y archivos de otro tipo de programas como Media Player, eMule, Kazaa, Google Toolbar, Netscape, MS Office, Nero, Adobe Acrobat, WinRAR, WinAce, WinZip y muchos más.
Ejecutamos el programa, avanzamos en el Menú de Bienvenida y aceptamos la licencia.
Instalación CCleaner:

Escogemos el directorio de instalación y configuramos los accesos que se generarán en la instalación, así como las actualizaciones automáticas:
Instalación CCleaner
Configuración CCleaner
Yo recomiendo la configuración de opciones que se muestra en la imagen anterior. No es necesario añadir esas dos opciones al Menú de la papelera de reciclaje.
Si todo ha salido correctamente, nos encontraremos con la siguiente pantalla:
Instalación finalizada
2. Limpiador y registro
Al ejecutar el programa (tendremos un acceso directo a él en el escritorio y sino desde Inicio/Programas) nos encontramos con su pantalla principal:
Apariencia CCleaner
Como vemos en la columna de la izquierda, hay cuatro funciones principales: limpiador, registro, herramientas y opciones.
Limpiador
Aquí seleccionamos qué tipo de archivos queremos que CCleaner busque y elimine. Tenemos dos pestañas, en una de ellas setán las opciones relacionadas con Windows mientras que en la otra aparecen los demás programas.
CCleaner detecta qué programas de entre los que tenemos instalados son susceptibles de limpiar y los muestra en el menú:
Programas a scanear
Respecto a las opciones que conviene marcar y las que no hay muchas posibilidades. Prácticamente todas las opciones dentro de "sistema" deberían estar marcadas, no hay ningun peligro de perder información valiosa en esa sección.
Puede ser interesante no borrar las cookies de nuestro navegador (Explorer, Firefox, Opera) puesto que contienen información sobre nosotros para ofrecer a las páginas que frecuentamos. Más adelante veremos cómo con este programa podremos seleccionar qué cookies conservar y cuáles eliminar, algo tremendamente interesante.
¿Qué es una cookie?
Haciendo un pequeño paréntesis, es importante conocer bien la finalidad de las cookies. Son pequeños archivos de texto que las páginas web incluyen en nuestro ordenador. Así la próxima vez que visitemos una página, ella comprobará si tenemos Cookie y así obtendrá información acerca de nosotros.
El ejemplo más claro puede ser una página de venta de vuelos, que almacena nuestro nombre, dirección, etc para que la próxima vez que compremos otro vuelo, esos datos se rellenen automáticamente.
Como en todo, hay sitios donde eso es útil e interesante, mientras que hay otras páginas que utilizan las cookies de una manera no tan inocente. Por ello conviene controlar qué cookies se almacenan en nuestro ordenador y de qué página provienen.
3. Herramientas y opciones
Herramientas
Aquí tenemos acopladas dos funcionalidades que Windows ofrece por sí solo. Por un lado tenemos un Desinstalador de aplicaciones, que muestra los programas que tenemos en el sistema y permite eliminarlos correctamente. No hay ninguna dificultad en manejar esta sección.
Desinstalar con CCleaner
Por otro lado tenemos la posibilidad de ver los programas que se ejecutan al inicio del sistema. Es lo mismo que haríamos en Windows si ejecutásemos la aplicación "msconfig".
Arranque de Windows
En caso de que queramos evitar que alguna de esas entradas se ejecute al inicio de Windows, simplemente tenemos que borrarla de esa lista. Con ello no eliminaremos el programa, claro está, simplemente evitaremos su ejecución automática.
Descarga: http://www.filehippo.com/download_ccleaner/
CCleaner (limpia informacion inutil)
Capturar la pantalla

Mas de una vez tenemos la necesidad de capturar lo que vemos en la pantalla, que significa esto? capturar la pantalla es poder crear una imagen de lo que estamos viendo en el monitor, como se hace esto?
Tenemos varios programas que realizan esta funcion, pero tambien es posible hacerlo sin ningun programa, veamos como:
lo primero a hacer es seleccionar la ventana que deseamos capturar, o sea poner en la pantalla exactamente lo que queremos, luego no hay mas que apretar la tecla "Impr Paint" o "PetSis" en nuestro teclado, esta tecla generalmente la encontramos del lado derecho en el panel numerico, por supuesto dependiendo del teclado que tengamos, una vez hecha esta accion, solo nos queda pegar la imagen que hemos capturado, donde podemos pegar la imagen?
La imagen que capturamos podemos pegarla en algun programa que tengamos para el manejo de imagenes o simplemente en el paint de windows o Word por poner un ejemplo.
Ahora si esto te parece complicado, hay herramientas que te pueden ayudar a realizar esta opcion, aqui te dejamos algunas opciones gratuitas
Lightscreen
Descarga: http://sourceforge.net/projects/lightscreen/
Thumbnail Grabber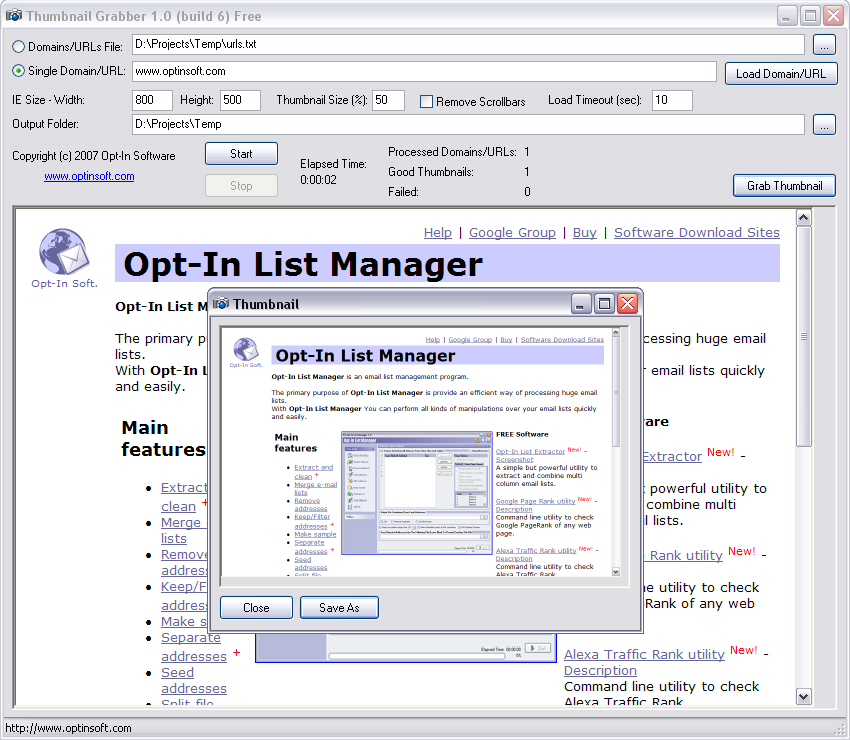
Descarga : http://www.optinsoft.com/listmanager/tg.htm
Cual es la verdadera velocidad de tu conexion a internet
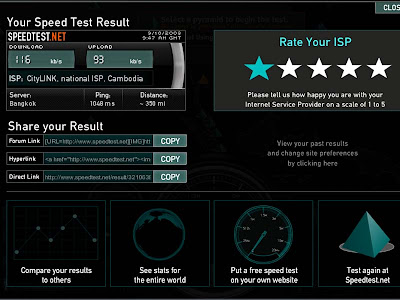
Si bien cuando contratamos algun prestador del servicio, siempre nos venden un ancho de banda especifico como 1, 2, 3 ,10 mb, etc, esto nunca es asi, por que?
Por que depende de muchos factore, como por ejemplo desde donde estas bajando informacion, que tan rapida es la conexion que posee el otro servidor, que tantos usuarios estan conectados o bajando desde ese mismo lugar y un sin fin mas de cosas, que seria engorroso nombrar, para que podamos saber realmente cual es la velocidad que tenemos contratada sin tener que recurrir a los programas o a la pagina del proovedor, que siempre son mentirosos jajaja, pueden ingresar a
http://www.speedtest.net/
En esta pagina podran seleccionar un servidor de cualquier lugar del mundo y ver que tan rapido sube y baja la informacion, por supuesto que hay q tomar en cuenta que cuando mas lejos sea el lugar mas va a tardar, pero si el pais que seleccionamos es cercano no tendria que tardar demasiado, a probar esta espectacular herramienta
Como instalar una red inalámbrica Wi-Fi Paso a paso
Entramos de lleno en la era wireless o sea sin cables o en una sola palabra: inalámbrica. En este artículo vamos a explicar cómo montar nuestra red inalámbrica WiFi paso a paso, y cómo utilizarla para compartir la conexión a Internet.
Entramos de lleno en la era wireless o sea sin cables o en una sola palabra: inalámbrica.
Estamos totalmente inmersos en un mundo de comunicaciones IR (infra red), bluetooth (standard de equipos de radio frecuencia de corto alcance), telefonía inalámbrica y celular, teclados y ratones wireless para computadores personales y ya están con nosotros las redes de computación inalámbricas WLAN =Wireless Local Area Network.
Los progresos en este campo de las redes inalámbricas han sido vertiginosos y enormes, ya no se trata solo de WLAN sino de Wireless Fidelity=Wi-Fi que lo podemos traducir como Alta Fidelidad en Redes Inalámbricas.
No vamos a explicar en detalle la evolución de las redes wifi pues se trata de un tema extenso y apasionante, lo que queremos hacer es montar nuestra red inalámbrica y entender qué equipo se necesita y se comunica con otro equipo.
La comunicación wifi se logra con transmisores y receptores de radio frecuencia RF que ya vienen listos y programados para cumplir con su función de enlazar diferentes equipos dentro de una red.
Para que un pc pueda comunicarse de forma inalámbrica con otro pc o con un enrutador (router) o con un punto de acceso (access point) o con un puente de enlace (bridge point) necesitamos contar con un dispositivo capaz de cumplir con esa función: una interfase inalámbrica (wifi interface).
Esta interfase puede ser:
* Interna cuando va colocada o instalada “dentro” del gabinete del pc (llamado case) o cpu. Puede tratarse de una tarjeta que se instala en un puerto PCI o venir incorporada de fábrica en la motherboard o en el interior del equipo.
* Externa cuando se conecta a alguno de los puertos sin necesidad de abrir el gabinete del pc. Las más comunes son las interfases USB.
La lista de fabricantes es enorme por lo que la mejor recomendación es la siguiente: compremos el equipo que nuestro bolsillo nos permita pagar. No necesitamos comprar el equipo más caro para obtener buenos resultados aunque sí es cierto como en todas las cosas que la calidad hay que pagarla y cuesta más. Dentro de las marcas de mayor calidad tenemos:
Wave Wireless Corporation (Nº1) Cisco Systems 3com
No hay que inquietarse si las marcas arriba mencionadas nos resultan poco conocidas o totalmente desconocidas: se trata de los fabricantes de mayor calidad dentro de la industria y por su elevado precio sus sistemas no están al alcance del usuario doméstico.
Si queremos conocer mas sobre los equipos de éstos fabricantes podemos hacer clic sobre su nombre y nos llevará a su página web (siempre que estemos conectados a internet).
A continuación vamos a mencionar algunos de los más conocidos fabricantes de equipos para redes wifi destinados a usuarios domésticos y pequeñas y medianas empresas (pymes):
Como hemos visto en el listado precedente son numerosos los fabricantes de equipos para redes inalámbricas y hay muchos más, hemos querido mostrar aquí los más conocidos mostrando sus logotipos y facilitando el enlace a sus respectivas páginas web haciendo clic sobre cada imagen.
Por tener amplia documentación en idioma español y presencia en toda América latina y el mundo vamos a usar como referencia en los ejemplos los productos de la marca D-Link, todo lo que diremos es aplicable a los productos de cualquier otra marca pues vamos a explicar de forma genérica y en palabras simples que todos podamos entender.
Iremos presentando diversos casos de instalación de manera de cubrir la mayoría de las situaciones con que nos podemos encontrar.
Vamos a considerar para todos los casos que disponemos de una conexión a internet de banda ancha (DSL o ISDN) de tipo convencional con un pc de escritorio convencional tipo “clon”, éste será nuestro punto de partida: tener un pc y contar con acceso a internet.
En lo que respecta a la “potencia” del pc se recomienda que el procesador sea como mínimo un INTEL Celeron o Pentium 3 de al menos 500 MHz o superior. Si se trata de AMD recomendamos como mínimo un Duron 1.2 GHz o superior. Los computadores equipados con procesadores Pentium 4 (cualquiera de esta familia) o AMD Athlon 1.4 GHz o superiores están perfectamente preparados para manejar wifi. Con las tarjetas madre (motherboards) debemos tener cuidado pues he podido comprobar en la práctica serios problemas de incompatibilidad (del hardware) y fallas graves que impiden una correcta instalación y configuración Wlan con tarjetas de 2 marcas de fabricantes: PcChips (también comercializadas como ECS) y Foxcon. Es muy probable que estos fabricantes ya estén resolviendo éstos problemas y que los nuevos modelos de tarjetas madre mas recientes ya tengan corregidos los errores (bug fixed) sin embargo considero justo que les informe de los problemas conocidos que ya he tenido que enfrentar con éstas marcas y que solo he podido solucionar cambiando las tarjetas por otras de marcas como INTEL, Biostar, Soyo, MSI.
Si se está trabajando con Ms-windows 2.000 o XP con su enorme cantidad de parches y servicepacks y también tenemos instalado Ms-Office 2.000 o superior necesitamos tener como mínimo 512Mb de memoria ram para lograr un funcionamiento medianamente decente. Podemos trabajar con 256 y hasta con 128 pero nuestro pc se va a parecer mucho a una tortuga lisiada con reumatismo…uff!! Lenta como caracol corriendo en subida.
El tamaño del disco duro no es crítico pero lógicamente debemos tener suficiente espacio disponible, recomendado: por lo menos 1Gb de espacio libre disponible.
Ya con éstos antecedentes en nuestro conocimiento podemos abordar nuestra primera instalación de una red inalámbrica.
Caso Nº 1: Agregar un segundo pc y que se puedan ver en red y navegar en internet los 2 a la vez.
Hardware necesario
Contamos con lo mostrado en la imagen como punto de partida:
* 1 Computador personal también llamado ordenador en algunos países
* 1 Modem de banda ancha
* 1 Acceso a internet proporcionado por una empresa proveedora de este tipo de servicios: Internet Service Provider
La conexión entre el modem de banda ancha (DSL modem o cable modem) puede ser por medio de un cable USB o de un cable de red ethernet.
En la siguiente imagen se ve ampliada la zona donde se pueden apreciar los conectores ethernet y USB del modem y la zona de la motherboard con sus respectivos conectores ethernet y USB. No todas las motherboards tienen la misma disposición de los conectores, hay modelos que los llevan colocados en situación muy diferente de esta foto, y hay motherboards que no tiene alguno de estos puertos.
Para la instalación de nuestro segundo PC necesitamos 2 interfases inalámbricas que pueden ser internas, conectadas a un puerto PCI o externas conectadas a un puerto USB.
La instalación de las tarjetas internas requiere desconectar y abrir el PC para poder conectar la tarjeta en un puerto PCI que esté disponible (sin usar) en la motherboard.
En el caso de las interfaces inalámbricas externas USB, no es preciso abrir el pc, basta con conectar la interfase a un puerto USB que esté disponible.
En el caso que nuestro pc tenga pocos puertos y todos estén ocupados la solución es comprar un “hub” USB que es como un “splitter” que convierte un puerto en varios puertos.
Ejemplos de 3 diferentes tipos de hub USB de los muchos que podemos adquirir para aumentar la cantidad de puertos USB de nuestro pc.
Algunas interfases inalámbricas wifi se asemejan a un “pendrive”, son muy pequeños y se pueden enchufar directamente a cualquier puerto USB de pc o laptop.
También se pueden usar con un cable de extensión USB de los que se usan con “pendrive”.
Instalando las interfaces de red
Como ejemplo vamos a considerar que usaremos 2 adaptadores USB del tipo DWL-G122 fabricado por D-Link.
Podremos ver sus características técnicas en el siguiente enlace:
http://www.dlinkla.com/home/productos/tecnico.jsp?pro=539
A continuación simplemente insertamos el CD que viene con el adaptador en la unidad CD-ROM del pc (hay que hacerlo en cada uno de los pc) para instalar los “drivers” necesarios antes de enchufar los adaptadores en cada uno de los pc’s.
Al insertar el CD (si tenemos activa la opción de autorun) aparecerá la siguiente ventana:
Le damos clic en la opción Install Driver
Luego solo tenemos que ir siguiendo el proceso de instalación haciendo clic en “siguiente” en las sucesivas ventanas:




Al terminar la instalación del driver apagaremos nuestro pc y enchufaremos el adaptador en un puerto USB que esté libre o disponible. Al usar un adaptador USB tenemos la gran ventaja de no tener que abrir el case del CPU y el mismo adaptador sirve para cualquier tipo de pc: minitorre, de escritorio, portátil y MacIntosh.
Ya que tenemos el adaptador conectado en un puerto USB prendemos el pc y esperamos a que el sistema Windows detecte el nuevo hardware... y lo instale. Queda claro que el mismo procedimiento debe llevarse a cabo en cada uno de los pc y que en este caso estamos hablando únicamente de 2 pc’s.
En principio podemos realizar instalaciones de redes inalámbricas independientemente del sistema operativo Windows de que se trate (del Windows 98 en adelante), sin embargo resulta mucho más sencillo cuando los 2 pc tienen instalado exactamente el mismo Windows. En nuestro caso vamos a considerar que ambos pc’s tienen el sistema Windows XP.
Para verificar el hardware instalado en nuestro pc daremos clic con el botón secundario del Mouse (normalmente el botón derecho) sobre el icono Mi Pc y se desplegará un submenú:
Dentro de este submenú haremos clic en Propiedades y se nos desplegará la ventana “Propiedades del Sistema”:
En la parte superior de esta ventana veremos varias “pestañas” o “títulos de fichas”, haremos clic en la que dice Hardware.
Teniendo desplegada la vista de la ficha “Hardware” haremos clic en el botón que dice Administrador de dispositivos tal y como se muestra en las imágenes siguientes:
Se nos abrirá una nueva ventana:
En esta ventana correspondiente al Administrador de dispositivos podremos visualizar todos los componentes de hardware que forman nuestro pc, aquí se listan por categorías todos y cada uno de los diferentes dispositivos que tenemos instalados y su estado de funcionamiento, cuando alguno de ellos no funciona correctamente aparecerá un símbolo resaltado en color amarillo o rojo al lado del dispositivo según sea la gravedad del caso.
Tan pronto como conectemos la interfase USB a un puerto el sistema operativo Windows nos mostrará la detección de un nuevo dispositivo de hardware:
Ya detectada e instalada correctamente la interfase inalámbrica nos aparecerá un nuevo icono indicándonos que todavía no tenemos conexión a una red inalámbrica:
Esto quiere decir que ya estamos listos para establecer conexión en red inalámbrica, ya tenemos el hardware correctamente instalado y solo falta configurar el software o sea que tenemos que decirle al sistema Windows cómo y con quién nos vamos a conectar de forma inalámbrica. Para lograr este objetivo haremos clic en el botón de Inicio.
Y luego nos iremos a: Conectar a => Conexiones de red inalámbricas:
Se nos abrirá una nueva ventana llamada “Conexiones de red inalámbricas” y dentro de esta ventana en el lado izquierdo haremos clic en “Configurar una red inalámbrica doméstica o de pequeña oficina:
Luego seguimos las instrucciones que nos irán apareciendo en pantalla en la ventana correspondiente al “Asistente para configuración de red inalámbrica”:




Después de configurar los 2 pc’s al transferir la configuración realizada en el primero de ellos notaremos que en la ventana “Conexiones de red inalámbricas” ahora aparecemos como “Conectados”.
Observemos los mensajes que nos indicará el sistema Windows en la barra de tareas en la zona de iconos junto al reloj:
Cuando no hay conexión
Cuando sí hay conexión

Compartiendo la conexión a Internet
Ahora ya tenemos comunicación entre los 2 pc’s de forma inalámbrica, solo nos resta configurar los recursos que vamos a compartir: el acceso a internet.
Para llevar a cabo este paso nos vamos al panel de control en el pc que está conectado al modem de banda ancha.
En la ventana del panel de control hacemos clic en la categoría Conexiones de red e Internet.
Dentro de la ventana “Conexiones de red e Internet” vamos a elegir la tarea Configurar o cambiar su red doméstica o de oficina pequeña.
Se abrirá una nueva ventana correspondiente al Asistente para configuración de red.
Hacemos clic en el botón “Siguiente >”
Dentro de la ventana que dice Seleccione un método de conexión marcamos la opción correspondiente a: "Este equipo se conecta directamente a Internet. Los otros equipos de mi red se conectan a Internet a través de este equipo".
Le damos clic en siguiente y nos llevará a la ventana:





Deberemos confirmar dentro de las opciones avanzadas de las propiedades de Internet que la conexión esté compartida:
Y con esto hemos terminado, todo está listo y los 2 equipos pueden navegar en internet con una sola conexión de modem y con enlace inalámbrico.
Por: Luis Dávila
Labels
- Graficos (1)
- Internet (1)
- Optimizacion (1)
- Red - Internet conexiones (2)
- Video (1)
- Windows (3)
Archives
-
▼
2009
(9)
-
▼
septiembre
(9)
- CCleaner (limpia informacion inutil)
- Capturar la pantalla
- Cual es la verdadera velocidad de tu conexion a in...
- Como instalar una red inalámbrica Wi-Fi Paso a paso
- Tutorial para grabar Dvd
- Cambiar Temas Windows XP (Apariencia)
- Gestion usuarios y administrador grupos en Windows XP
- Navegadores alternativos
- Como cambiar la hora de tu PC
-
▼
septiembre
(9)





